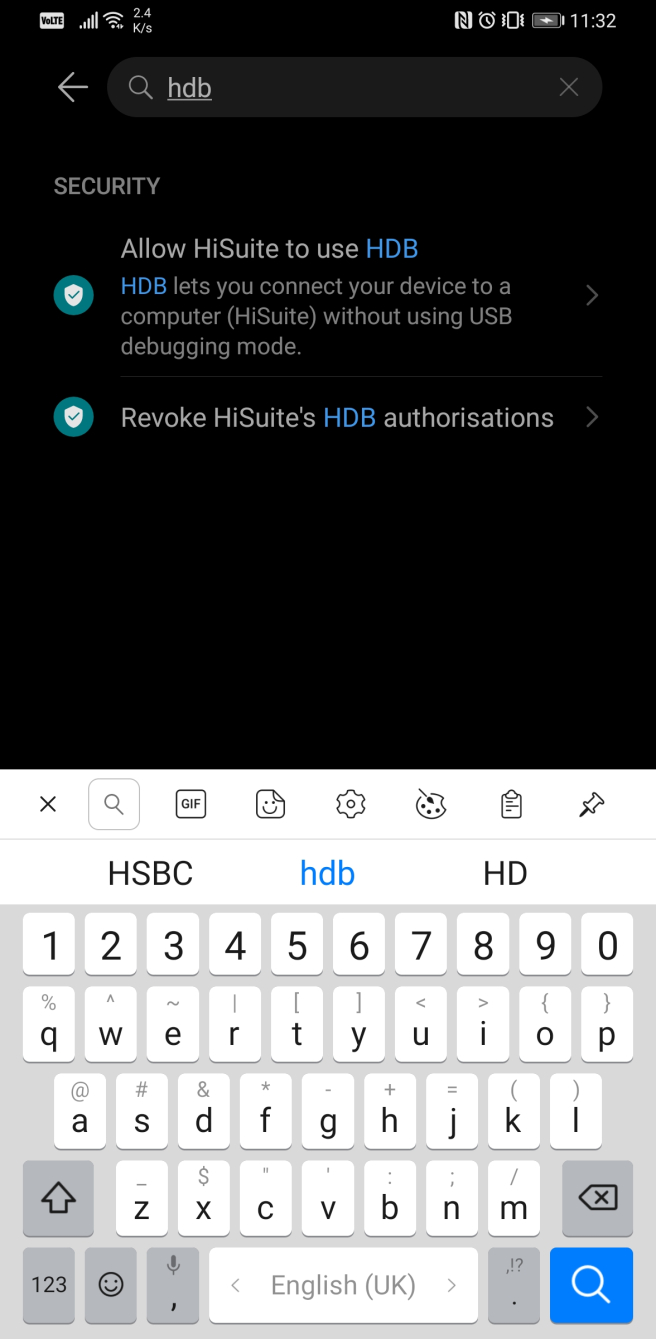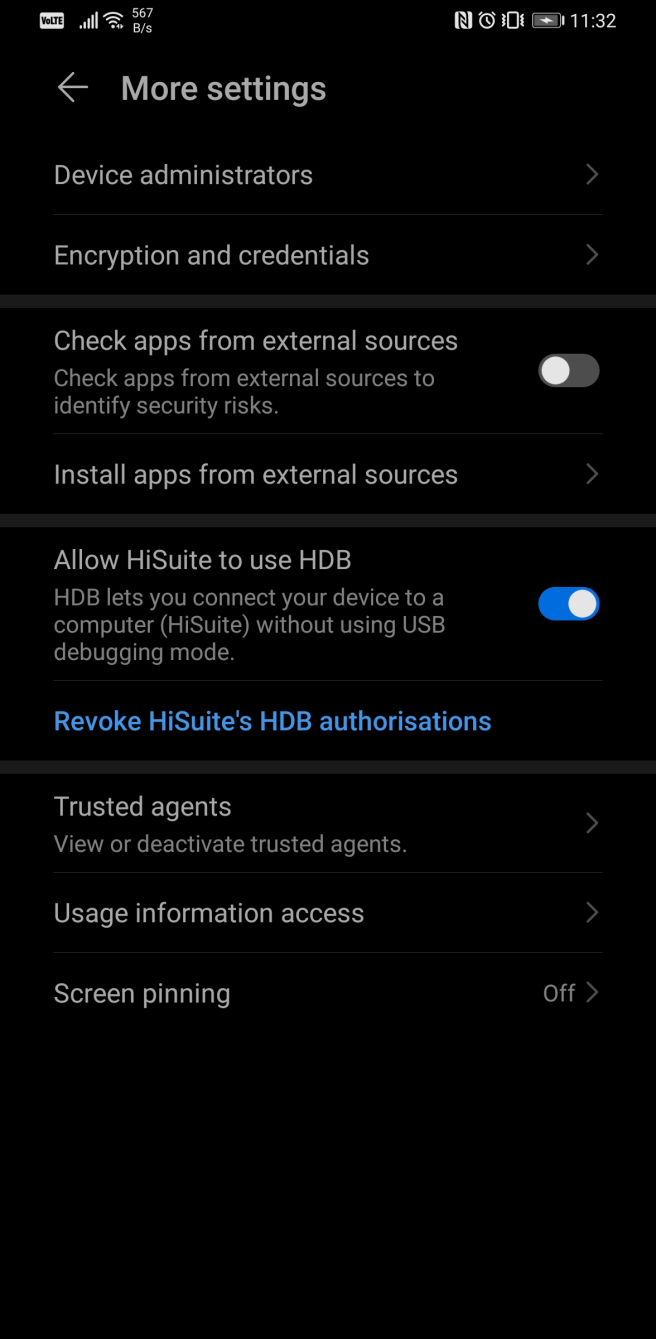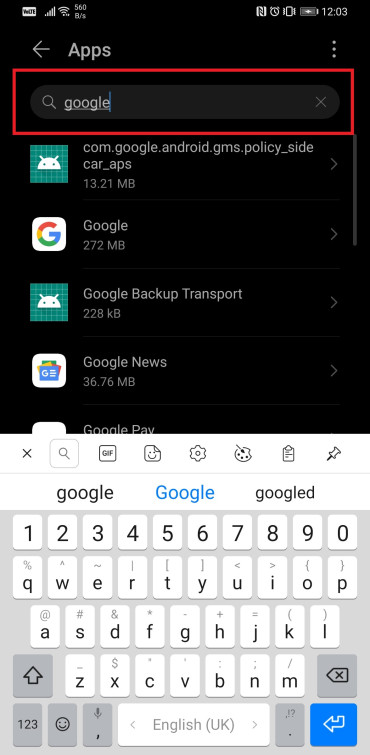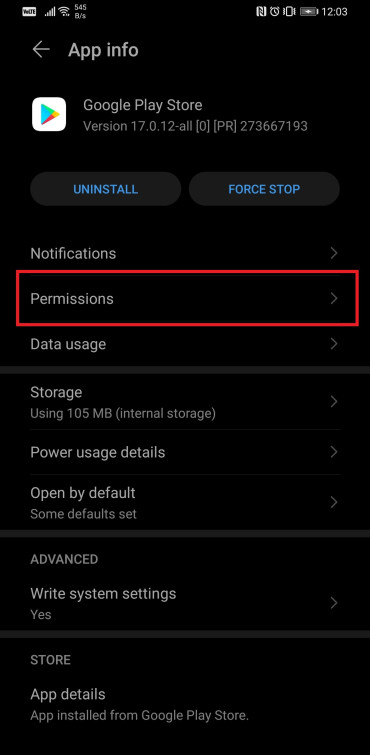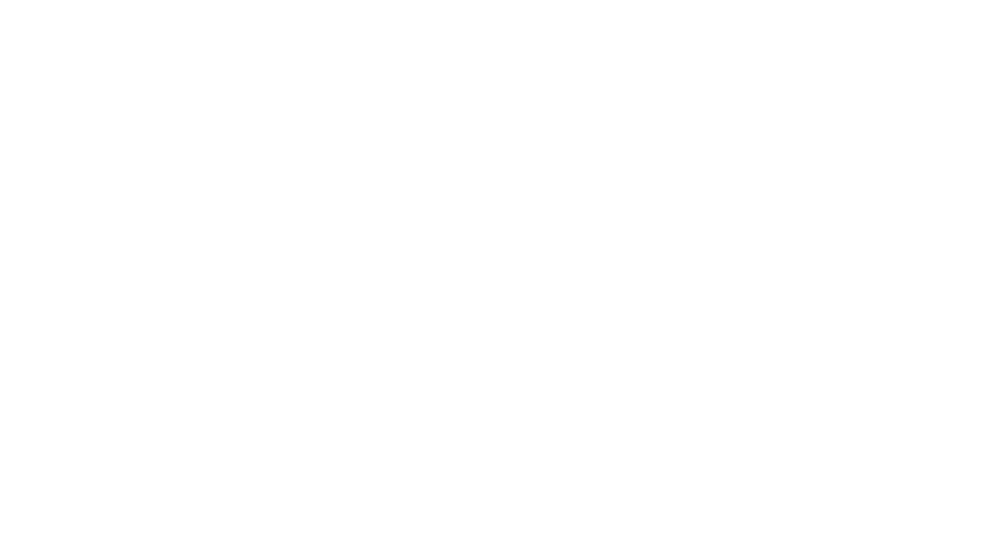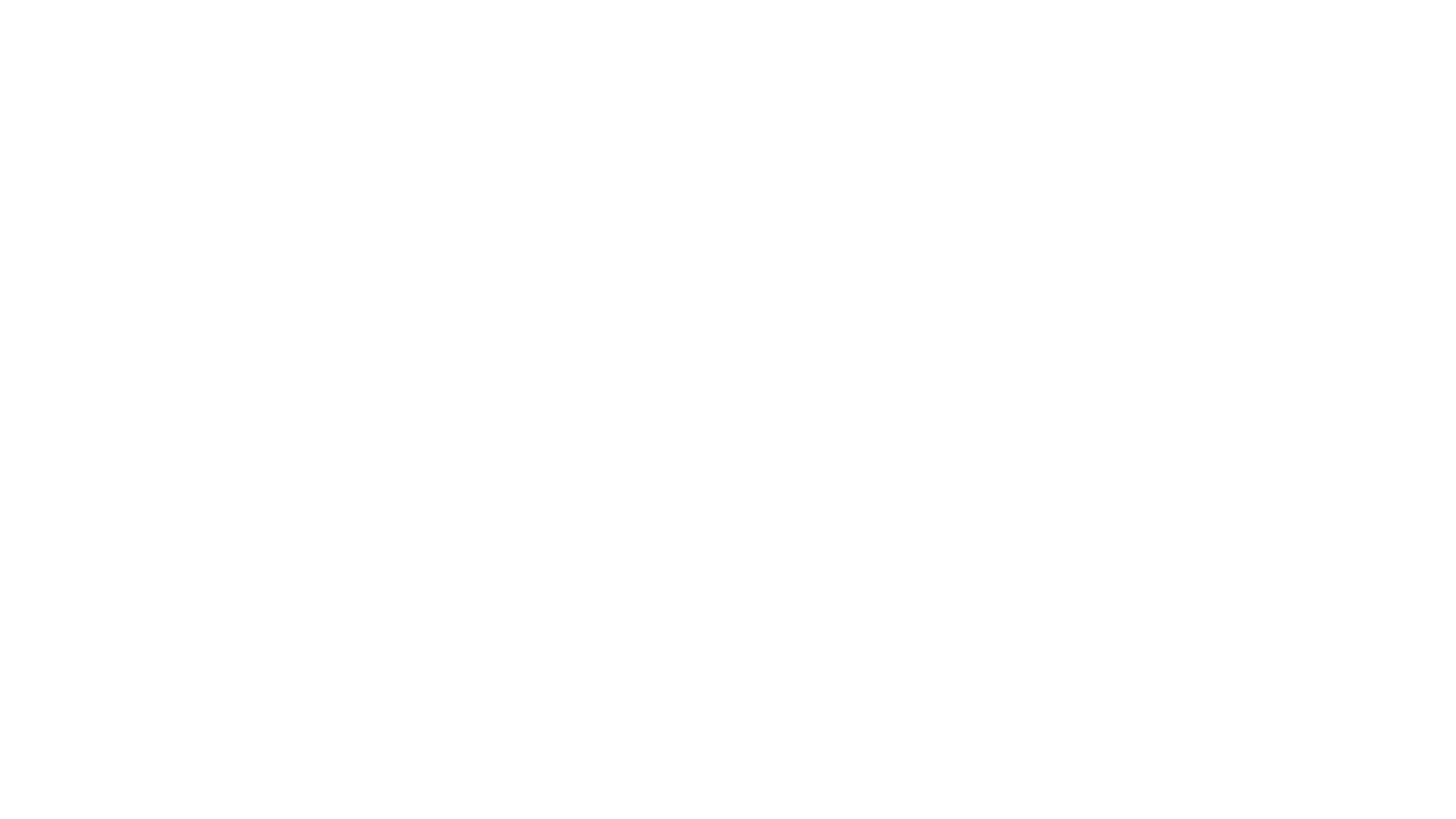With the US and China trade war still ongoing, Google Mobile Services are still unavailable on Huawei devices, including their latest Huawei Mate 30 Pro. Which, despite its many great capabilities, is sorely lacking in the app compatibility department thanks to its lack of Google Support.
This means that users of Huawei will not be able to enjoy official Google apps such as YouTube and Gmail. As such, fans have been scouring for a way around this ban and though some have found workarounds before, the method was soon proven to be ineffective.
Of course, that did not stop Huawei enthusiasts from looking for alternative ways to get Google Play Store on their new Huawei Mate 30 Pro.
First discovered by lmphotography641, this new method seems relatively fuss-free with minimal risk (if there are any) to your phone, so it’s worth a shot for users that want to get Google Services on their devices. That said, please do proceed at your own risk as we have not tried this method for ourselves.
- Download Huawei’s HiSuite, which is basically a tool to backup and restore your phone from your PC, and Hi Suit Mate 30 Pro backup file.
- Download the Google App APKs.
- Install HiSuite and run it once it is done.
- Plug in your Huawei Mate 30 Pro and set the phone to ‘Transfer file move’ then go to your settings and enable Hi Suite to use HDB on your phone. Then wait for your phone to connect to your PC’s HiSuite.
- It will show this screen when you have successfully connected to HiSuite.
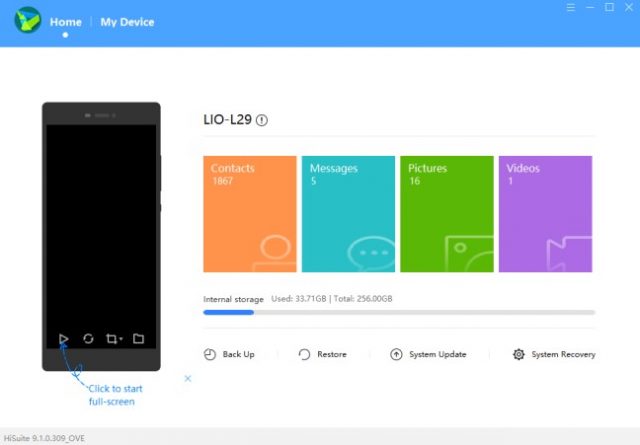
- Create a c:/temp directory on your PC if it doesn’t already exist.
- Unzip the LZPlayBackup.zip file to c:\temp\backup and the GoogleApps.zip file to c:\temp\apps
- In HiSuite, click on “Restore” and on the popup window, click “Edit” and navigate the folder picker to c:\temp\backup. You will then see a screen like this. Click Restore when you do.
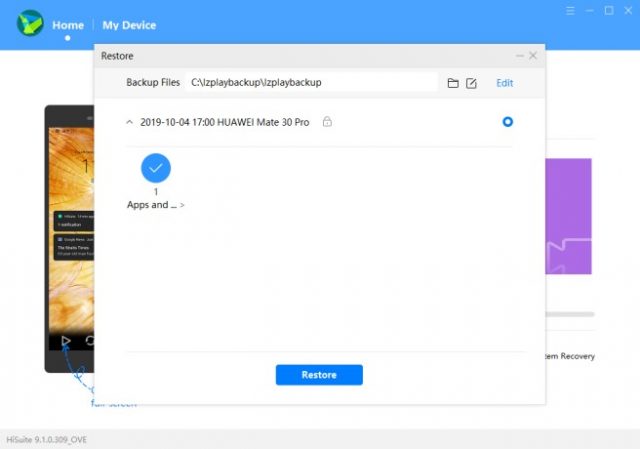
- When prompted for a Restore password, use ‘a12345678’ and let the programme run the Restore.
- Now, using HiSuite, click on the blue bar at the top of the application and click on “My Device” to navigate to the file browser. Copy the six APK files from c:\temp\apps to the Mate 30 Pro’s Downloads folder.
- Unplug your phone from the PC and on the Mate 30 Pro’s Files app, go to the Downloads folder and install all 6 Google APK files (in any order).
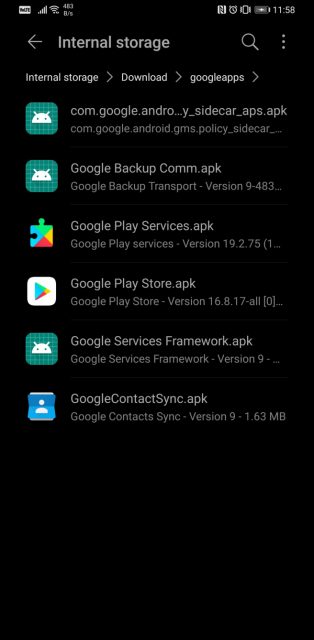
- Once they are installed, open the Settings app and go to the Apps section to find the Google apps in the installed apps list. Open each app, click “Permissions” and grant all permissions for the apps. This gives the apps the permission it needs to run properly.
- On your Mate 30 Pro’s home screen, locate the LZPlay app and run it. When prompted to activate a device administrator, click “Activate”.
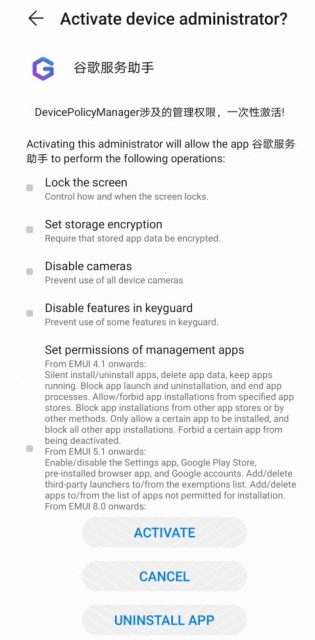
- You will be brought to a page with a lot of Chinese characters and exclamation points to install the Google apps. Do not panic as you have already installed the apps earlier so you can just ignore this step and return to your home page.
- Restart your Huawei Mate 30 Pro and voila! You now have GMS on your mobile device.
- Sign in to your Google Play account as per normal and you should be able to enjoy Google on your new phone.
However do note that while most apps should be able to run using this method, Netflix will not be able to work as SafetyNet is not detected on your Huawei device. You also will not be able to use Google’s Restore function to bring back your previous phone’s back up to the Mate 30 Pro, that will have to be manually done. Also, contactless payment using Google Pay is also not available for the same reason as Netflix.
While there seem to be quite a number of steps involved using this method, it will surely be of great help to users looking to bring Google Mobile Services to their Mate 30 Pro.
Since it does not seem like the trade war between the US and China will be ending anytime soon, with Trump denying claims that the US has agreed to remove the tariffs imposed on China, this method might be the only way that Huawei users get Google Services on their mobile devices for now.