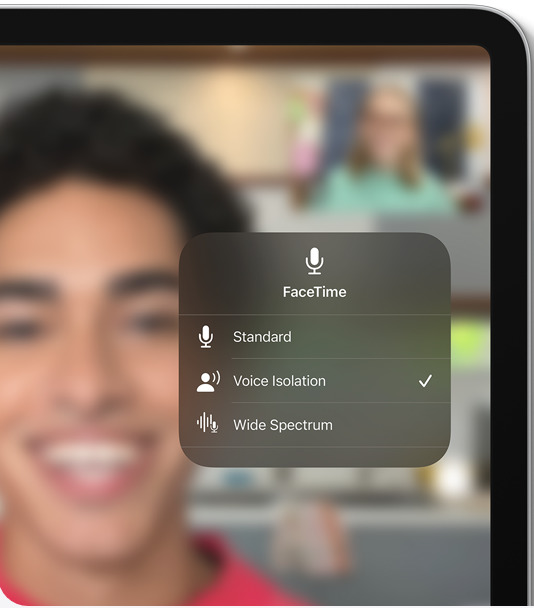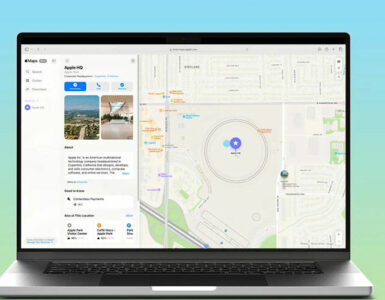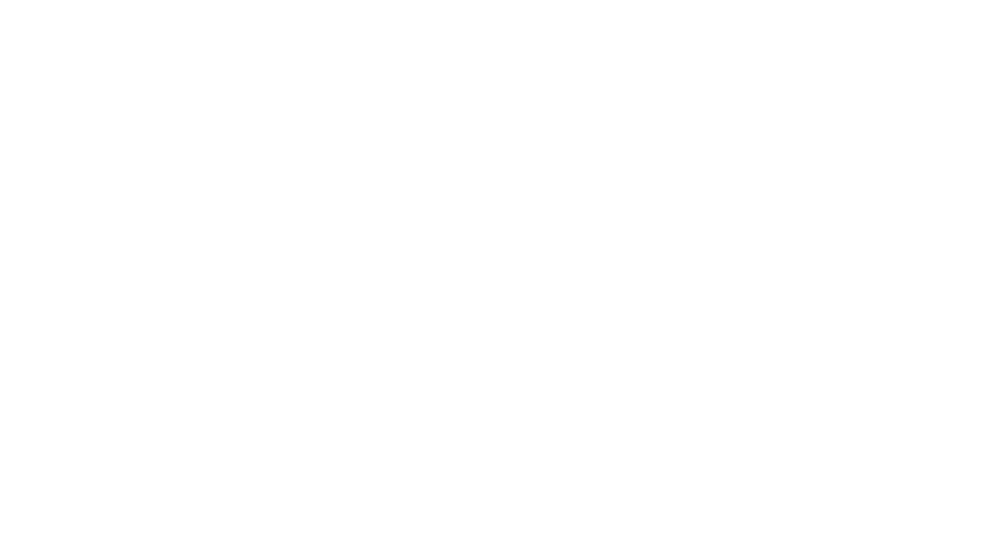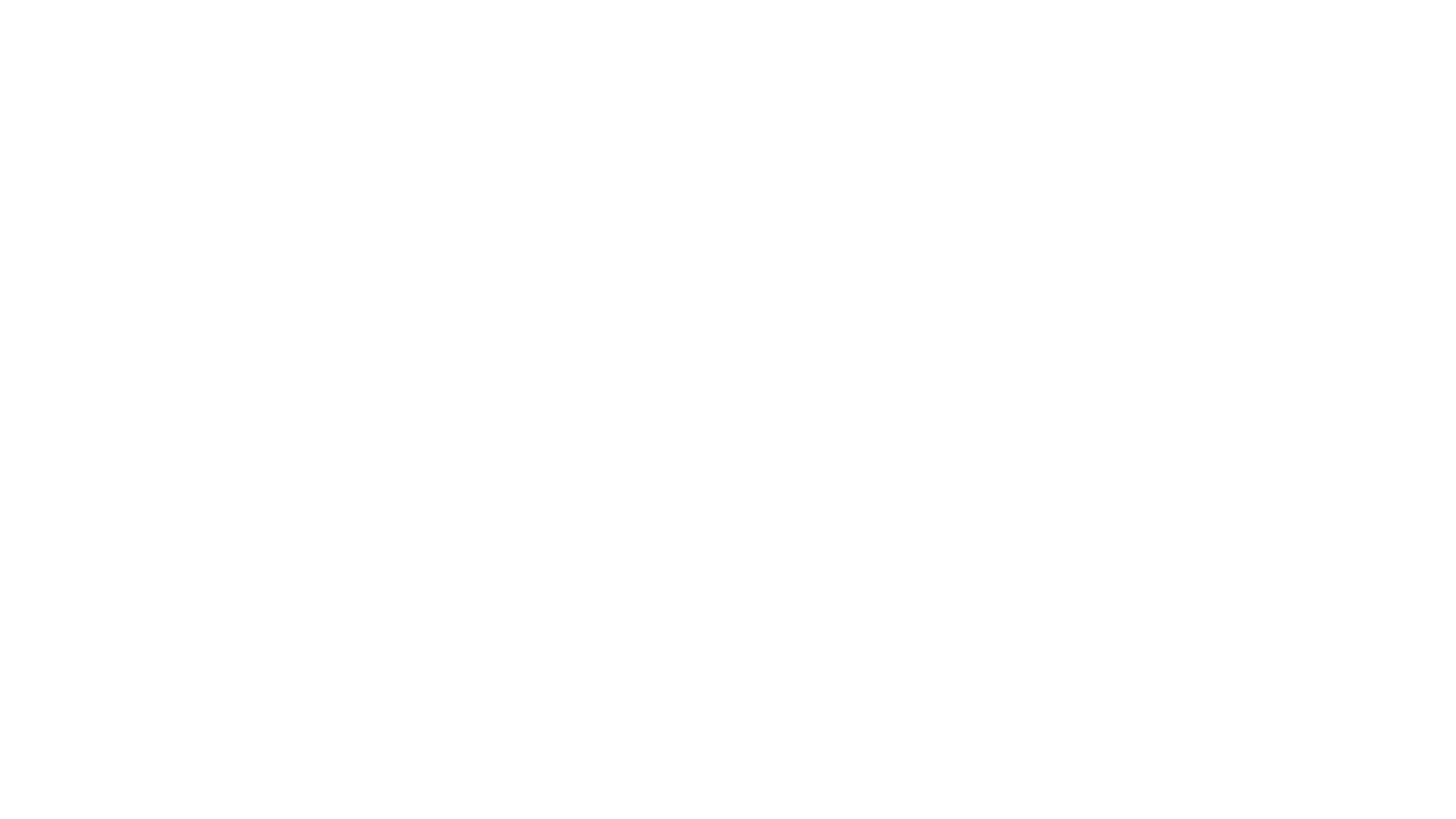Using the iPad is so easy, that even toddlers these days know how to watch videos, download apps and keep themselves entertained on it without the guidance of an adult. Whilst there’s no harm (unless you’re the parent) in using an iPad just to catch CoCo Melon on YouTube, most adults use the Apple device to be more productive and efficient.
Whether you’re using the iPad for your nine-to-five job or in a University lecture theatre, there are plenty of features and apps that you may not know of within the Apple iPad that can help boost your productivity game.
That said, here are five ways you can be more productive on the Apple iPad.
#1. Create Shortcuts and Actions
Raise your hand if the first thing you did after getting your brand new Apple device is to delete the ‘Shortcuts’ app. It’s okay, we did the same thing too. Well, you might want to redownload it again because it’s actually super helpful.
A ‘shortcut’ provides a quick way to get things done with your apps, with just a tap or by asking Siri. It can automate a wide variety of functions like getting directions to the next event on your calendar, moving text from one app to another, generating expense reports and more.
Based on how you use your iPad, Siri will suggest simple, useful shortcuts that you can quickly tap to run, but you can also customise your own shortcuts.
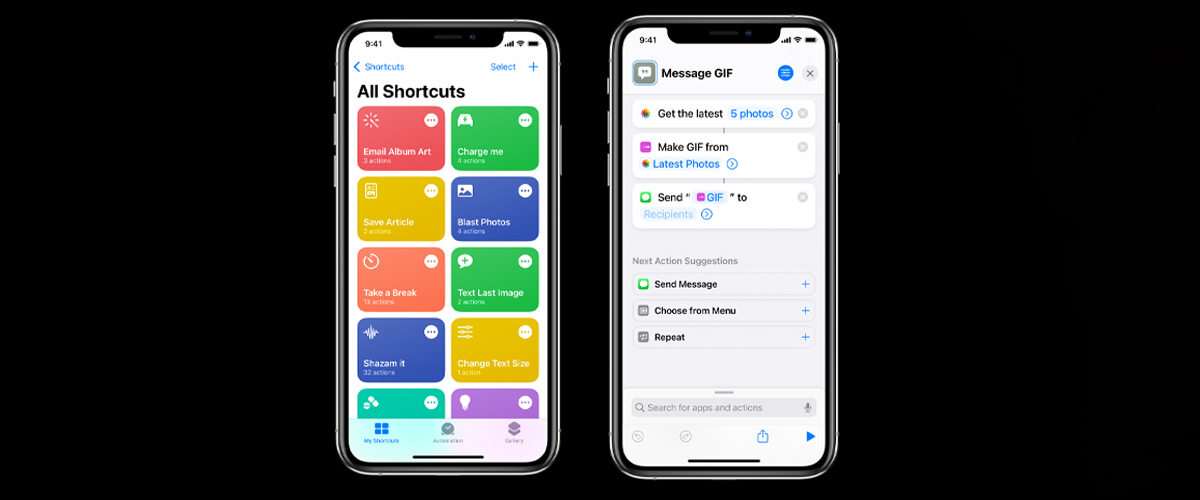
Take things further by creating an ‘action’ in the app. An ‘action’ is the building block of a shortcut. Each shortcut comprises a series of actions, and each action is a single step that performs a particular function. For example, a shortcut that shares an animated GIF might contain three consecutive actions: Get Latest Photos grabs the latest photos that you took on your device, Make GIF uses those photos to build an animated GIF, and Send Message automatically sends the GIF to your recipients.
Actions represent the best features of the apps on your Apple devices, broken out into smaller parts. With hundreds of actions, there are a variety of individual steps you can chain together to build shortcuts.
#2. Personalise iPad with Widget Stacks
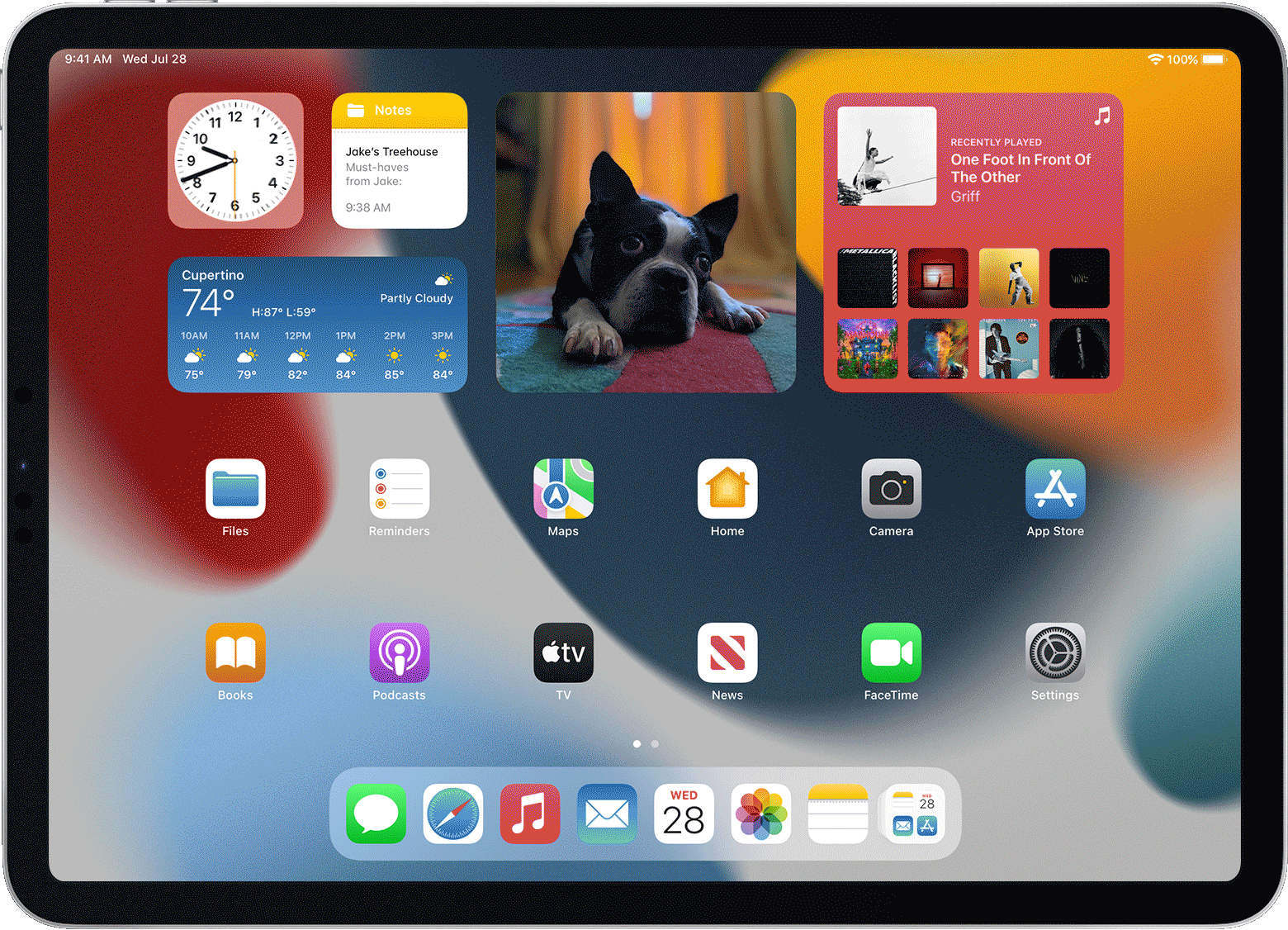
With the new iPadOS15, you can now add widgets on Home Screen pages in the same way you would on your iPhone. This offers information at a glance and a personalised experience. Designed specifically for the larger display of iPad, users get a new, larger widget size that is perfect for not only showcasing videos, music, games, photos, but also reminders, events on your calendar and maps.
And if you want to maximise your home screen and widgets even more, create a widget stack. Widget stacks combine several widgets into one. You can scroll vertically through the widgets in a stack, or you can turn on Smart Rotate to let iPadOS show you relevant widgets automatically. For example, you might see Calendar during the day to show your upcoming events, and Maps in the evening to show your commute time.
To create a widget stack, all you have to do is touch and hold on to your home screen until the apps and widgets jiggle. Then drag a widget on top of another widget of the same size and there you have it – a stack! You can stack up to 10 widgets so you’re really getting plenty at a glance.
#3. Capture thoughts with Quick Note
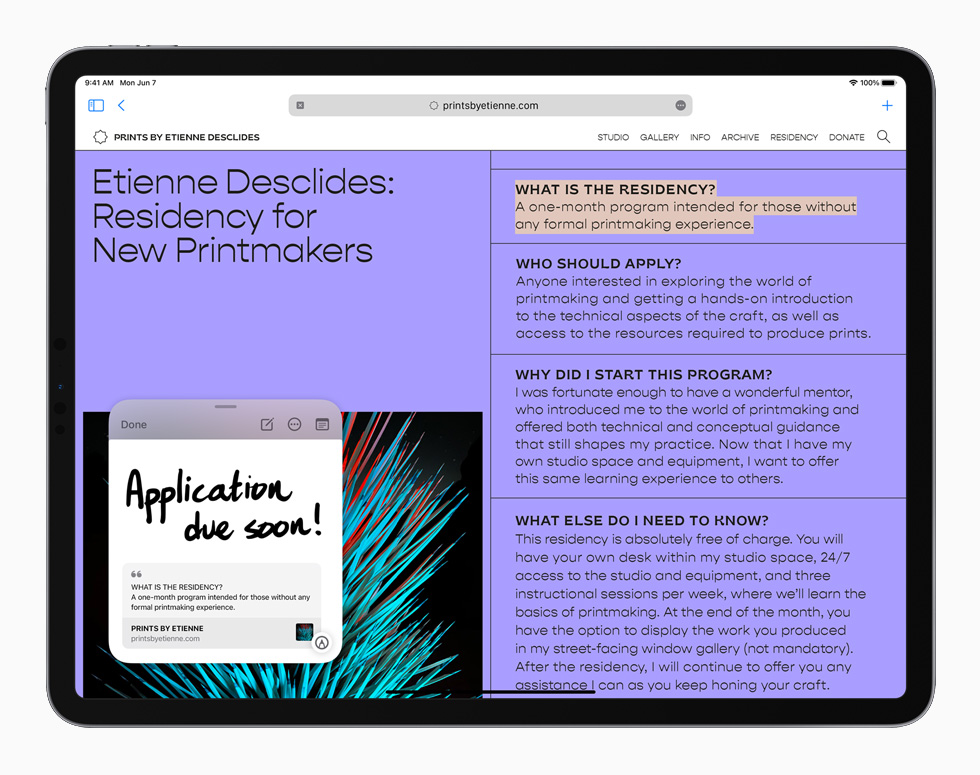
Note taking on iPad gets even better with new features that make it easier to capture and organise thoughts. Notes goes systemwide with Quick Note, a fast and easy way to take notes anywhere across the system. Whether you’re doing research in Safari, watching an online lecture or participating in a Zoom call meeting, users can bring up Quick Note anywhere to jot down a thought.
Users can add handwriting, links, Safari highlights, tags, and mentions to a Quick Note so you can get to important names, numbers, and ideas easily. When you highlight text in Safari or add a link from an app, you see a Quick Note thumbnail next time you visit the site, taking you right to what you were viewing before.
Users can also access all Quick Notes in the Notes app, And when you make a Quick Note on your iPad, you can see the note on your iPhone and Mac, too.
#4. Use Focus mode
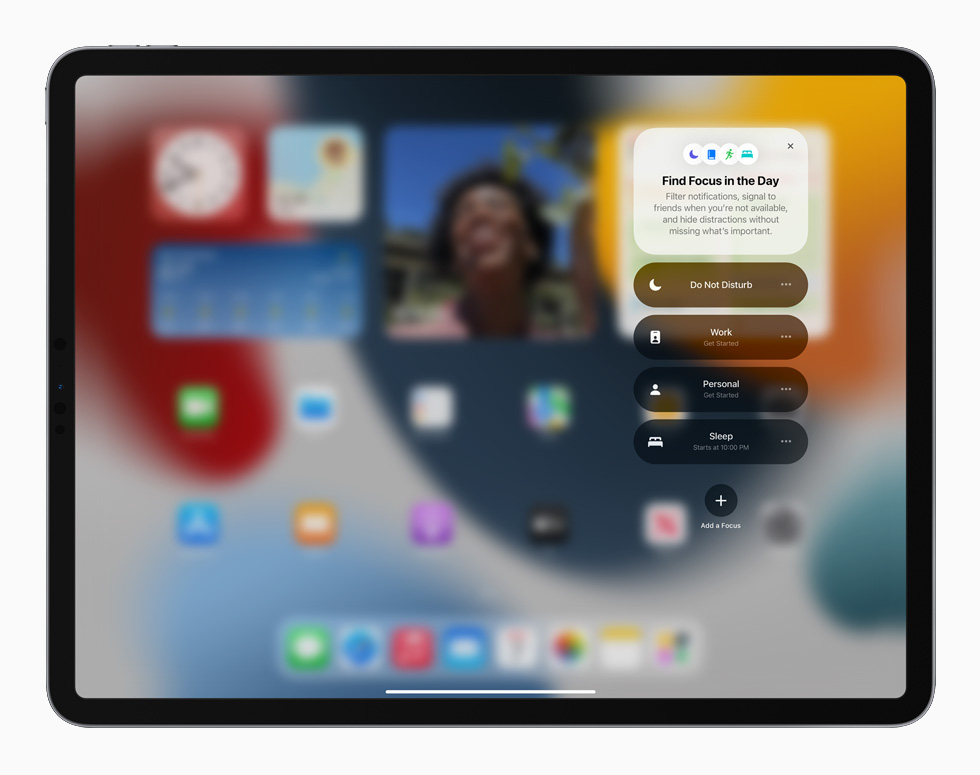
Sure, we all know how to turn on ‘Do not Disturb’ mode on, but the new iPadOS 15 allows users to customise even more modes that suit their usage and need via Focus.
Focus is a feature that helps you concentrate on a task by minimizing distractions. When you need to focus, or step away from your iPad, Focus can temporarily silence all notifications – or allow only specific notifications (for example, ones that match your task) – and let other people and apps know you’re busy.
For example, if you have a customised ‘Study’ focus, you can silence all notifications from your social media and communication platforms so that you won’t get distracted by them.
#5. Take advantage of different Mic Modes
There’s nothing more annoying and embarrassing than taking a work call or attending a meeting with loud noises in the background. It’s also highly distracting and frustrating for your colleagues and other participants on the call to use every bit of energy to try and focus and understand what you’re saying when there’s so much noise around you.
With iOS 15, there are now a total of three microphone audio modes in FaceTime: Standard (default), Voice Isolation, and Wide Spectrum. Voice Isolation mode prioritises your voice in a FaceTime call and blocks out the ambient noise. And yes, that includes loud music playing in the background so even if you’re taking a call from a busy cafe, your boss will only hear you and not the chatter from other patrons and the sound of the coffee machine.
On the other hand, if you’re learning music virtually and want your voice and all the sounds around to be heard in a FaceTime call, you can turn on Wide Spectrum mode.
To activate the different Mic Modes, all you have to do is open Control Center during your call, tap Mic Mode and choose your desired mode.
And there you have it, five ways you can be more productive on the Apple iPad. Like we said, it’s easy to use the iPad but to be efficient with it, you’ll need to use the right feature and maximise the apps that are already readily available on the device.
With the iPad set up to be your personal assistant, a work colleague or a study buddy, you don’t have to worry about another deadline or be inefficient ever again! If you’re considering picking up an iPad for your child, check out Apple’s Back to School offer (save on iPad or Mac and get AirPods!) going until 26 September. If you do have kids, sign up for UNiDAYS to benefit from their Apple Discount.
You can also sign up for their Study Smarter with Apple sessions, offering hands-on lessons on how to do more with the iPad or other devices in the Apple ecosystem.