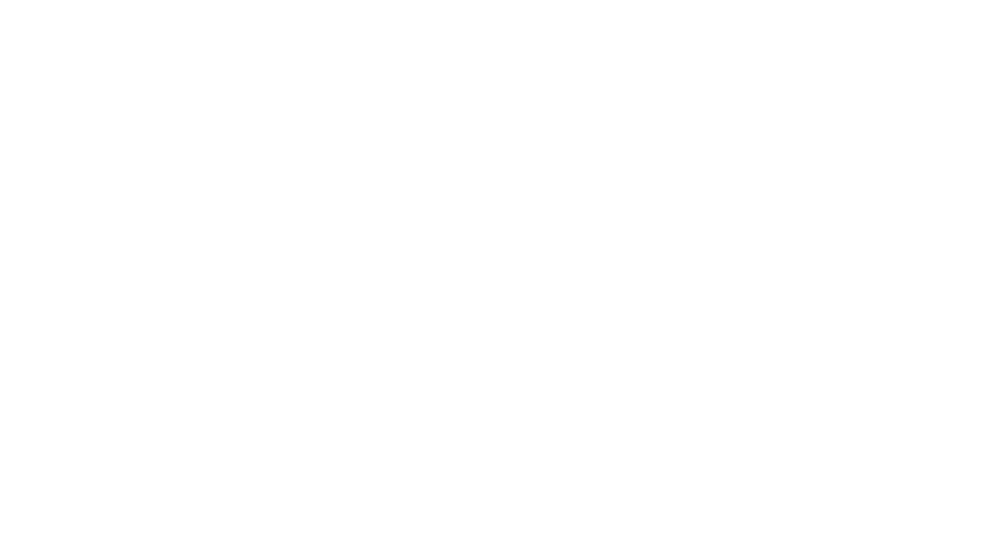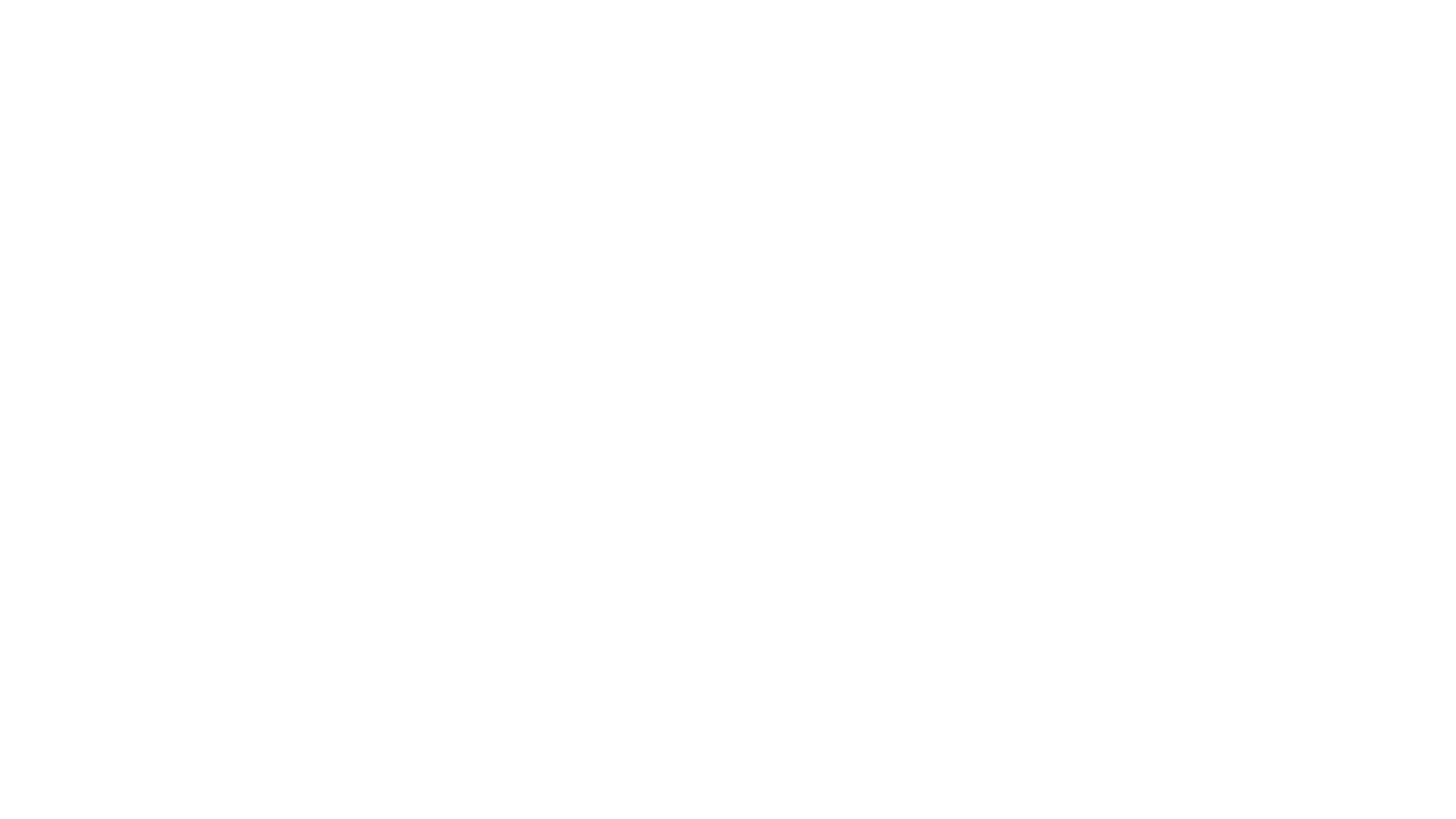When Microsoft launched Windows 11 in October 2021, it delivered a sleek new version of Windows that offered a simple and clean design. That said, pockets of consumers were still clamouring for more pizazz and quality of life changes to the operating system, and the American software company has been improving Windows 11 over the past year with periodic updates including Android App support through the Amazon Appstore and quality-of-life additions to the taskbar.
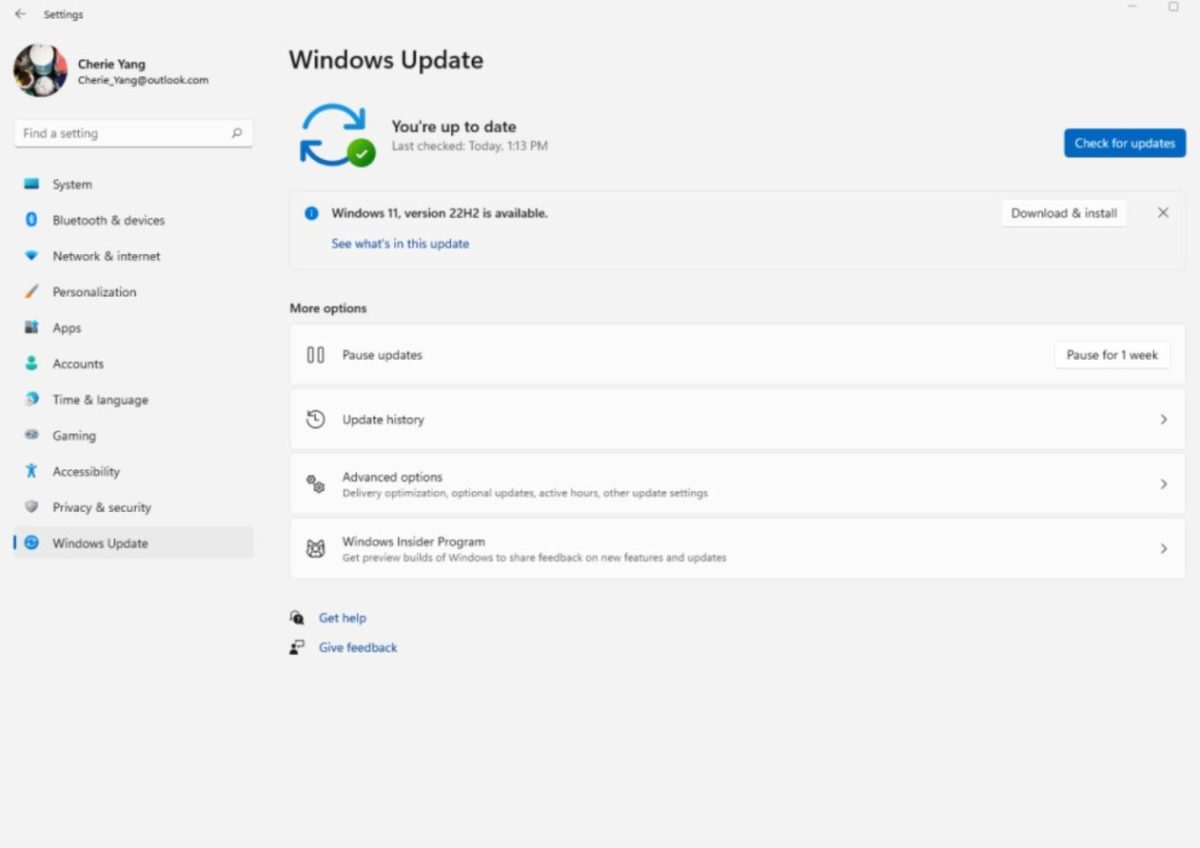
At the same time, Microsoft has also committed a schedule for Windows 11 to receive major feature updates annually and this includes the recent Windows 11 2022 Update (also known as Windows 11 22H2 within the operating system), which rolled out on 20 September 2022.
The Windows 11 2022 Update includes a wide range of new features and meaningful improvements (you can finally drag and drop a file onto an app in the taskbar menu again) so if you’re a PC gamer, this update also comes with some notable improvements to gaming.
For starters, games running in Windowed Mode (that run DirectX 10 and 11) have received performance optimisations to improve latency, and unlocked features like Auto High Dynamic Range (HDR) and Variable Refresh Rate. Players will also see enhancements to DirectX 12 Ultimate, and DirectX storage support for faster loading for more storage configurations, like RAID 0.
Meanwhile, Auto HDR now supports a broader selection of games, including Destiny 2 and Cyberpunk 2077, and players can easily improve the colour accuracy and consistency of their HDR displays with the help of a new Windows HDR Calibration app.
Of course this also means you need supporting hardware, and to check if your monitor supports HDR, you can open Settings and select ‘Display’. If the HDR toggle is greyed out, your monitor may not support it, or HDR may be disabled if you’re using a laptop on battery power. After launching the Windows HDR Calibration app, click ‘Get Started’ and the app will present you with three test patterns, one at a time. You will be tasked with dragging each slider until the pattern is no longer visible. After these three tests, you’ll be prompted to adjust the display colours to your personal preference, so that you can tailor them to your specific monitor.
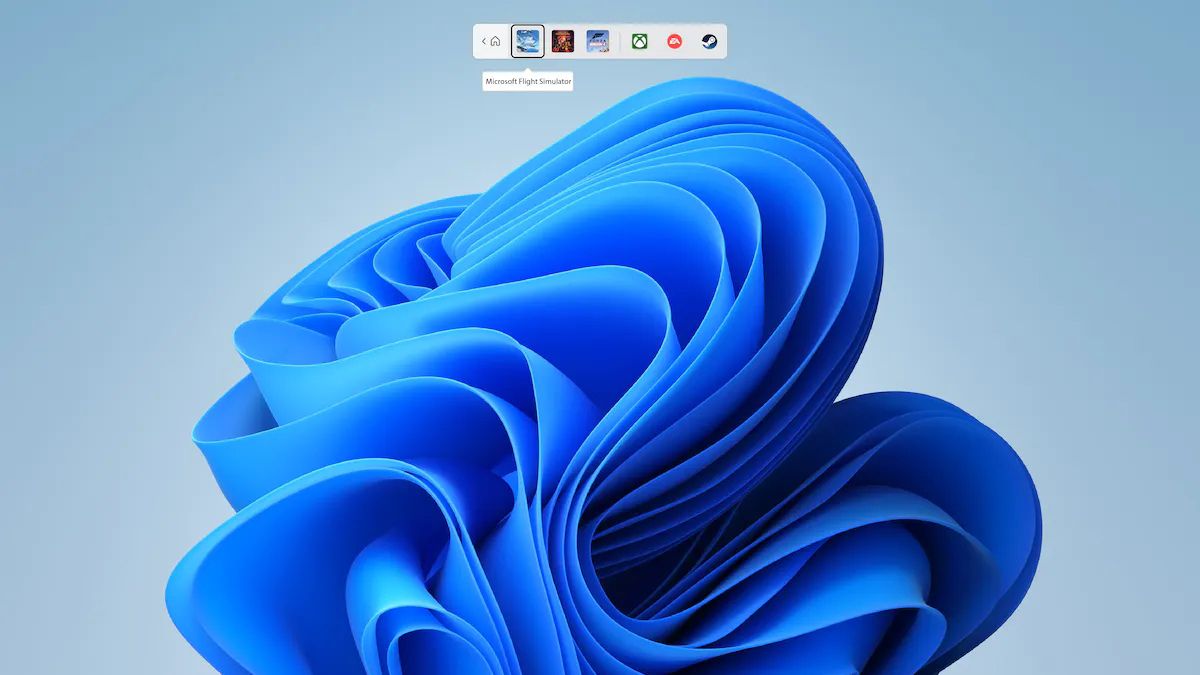
A brand new Xbox Game Bar lets players conveniently navigate and access recently played games and game launchers with a controller. You can bring up the Xbox Game Bar by pressing the Xbox button on an Xbox controller (or the main menu button on a compatible controller) that’s connected to the PC.
All of this means that you can experience high-quality PC games, including all the games you can access on Xbox Game Pass (built right into Windows 11 via the Xbox app), at a higher fidelity than ever before and access them faster with the new Controller bar. This includes games from Xbox Game Studios the same day they release, iconic franchises from Bethesda Softworks like Fallout, Elder Scrolls, intriguing indie Xbox games, and more new games added all the time.
Earlier this year, Microsoft also introduced a number of new gaming features for Microsoft Edge. This provided players with easy access to the Xbox Cloud Gaming library, including recently played games. Other features included a built-in Clarity Boost so that gameplay from the cloud looks sharper and clearer when playing in Microsoft Edge on Windows, and an Efficiency mode that improves gaming performance on Windows 10 or 11 by automatically reducing the amount of RAM and CPU used by the browser when a PC game is launched.
Efficiency mode is enabled by default. If you want to disable it, you can head to the Settings page, switch to the System and Performance tab, and toggle the option that says ‘Improve your PC gaming experience with efficiency mode.
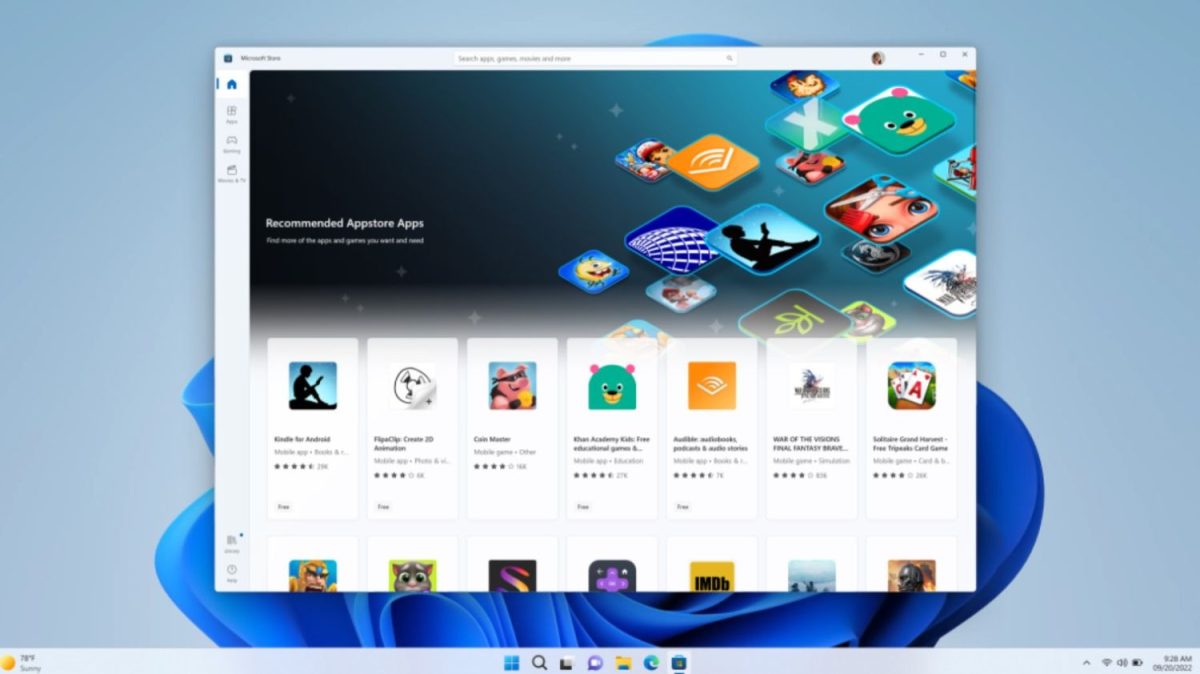
If you’ve been on the fence about upgrading to Windows 11 before, this might just be the time to pull the trigger and hit install.
Microsoft isn’t changing the minimum requirements to run Windows 11, so if you have an eligible device already running Windows 11, you’re all set to install the 2022 update. Simply open your Settings, select Windows Update, and then select ‘Check for updates’. If you’re running Windows 10, you can check if your device meets the minimum system requirements for Windows 11 by using the PC Health Check app. Alternatively, you can go straight to ‘Check for updates’ and if your device is eligible, the option to download and install will appear.