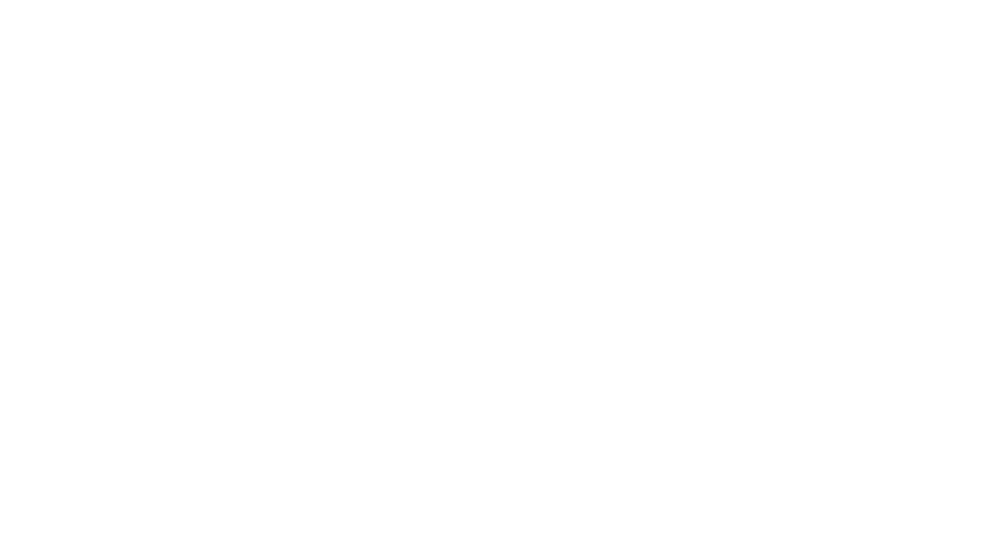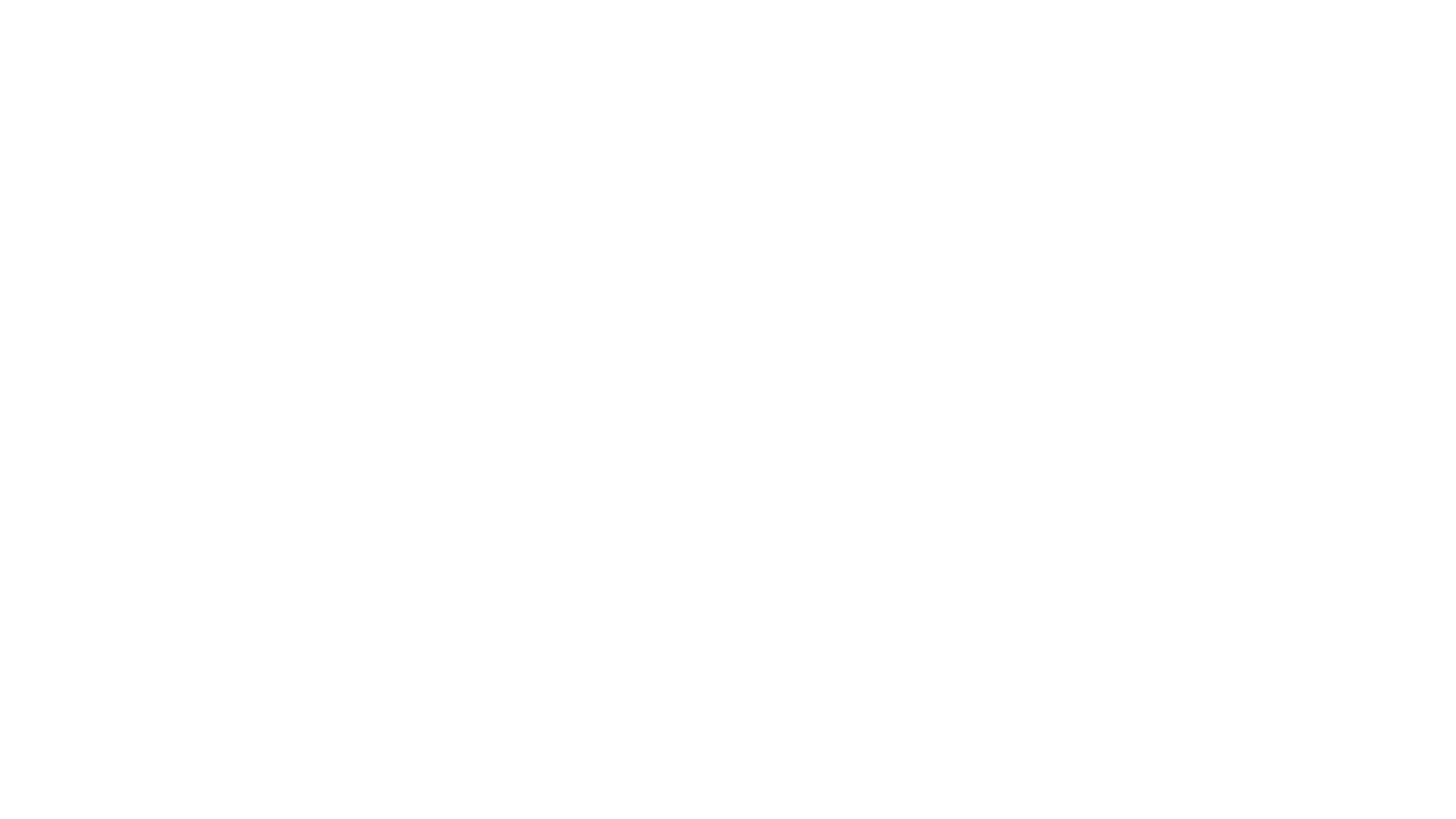Windows 11 is finally out.
But if you own a PC that’s a number of years old, like us, you would already have been disappointed that you won’t be able to jump on the Windows 11 upgrade, mainly due to the following two main conditions that don’t meet Microsoft’s minimum requirements:
- TPM 2.0 (Trusted Platform Module) must be supported and enabled.
- The CPU (processor) is not supported.
The new operating system requires at least Intel 8th Gen Coffee Lake or Zen 2 CPUs, Trusted Platform Module 2.0 support, 4GB of RAM, and 64GB of storage space.
This has left many Windows users frustrated over the need to upgrade their motherboards, CPU or purchase a TPM 2.0 module for their current motherboard (provided that it is supported).
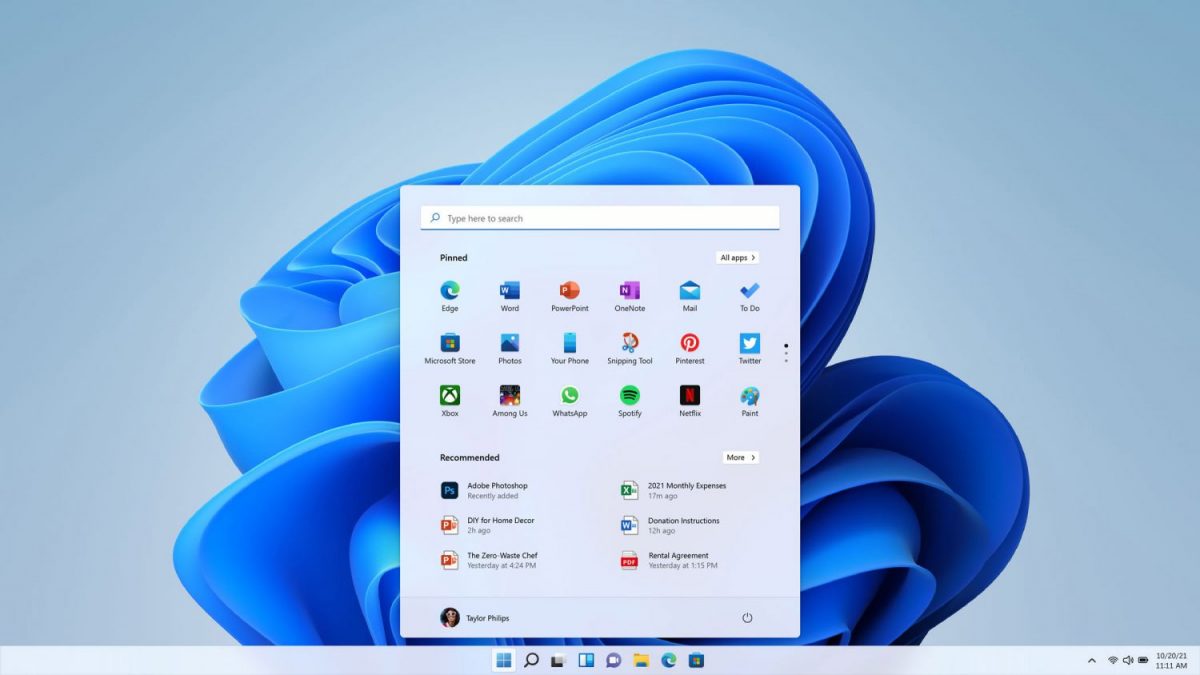
However, in a recent turn of events, it seems Microsoft has now officially posted up a guide on how to bypass its own TPM 2.0 and CPU check in order to manually install Windows 11. But of course, this also comes with fair warning that you are to acknowledge and understand the risks before attempting the steps below provided by Microsoft.
According to Microsoft, “Your device might malfunction due to these compatibility or other issues. Devices that do not meet these system requirements will no longer be guaranteed to receive updates, including but not limited to security updates. “
Here are the step-by-step instructions to bypass the TPM 2.0 and CPU checks:
- Go to the search box and type in “Registry Editor” or press Win + R on your keyboard and type in “regedit” to open up the Registry Editor app.
- Navigate to the following entry: HKEY_LOCAL_MACHINE\SYSTEM\Setup\MoSetup
- If you do not currently have a AllowUpgradesWithUnsupportedTPMOrCPU entry available, add a new DWORD (32-bit) VALUE, name it AllowUpgradesWithUnsupportedTPMOrCPU and set the value data to 1.
- Head to the Windows 11 software download page and download the Windows 11 Installation Media option, run it, and have an empty USB flash drive (8GB) on hand to create the installer.
- Once your USB flash drive is ready, you will have the option to run the setup.exe on the USB drive to upgrade your current OS to Windows 11 or if you prefer, boot up your PC with the USB drive to do a clean install.
Warning: Serious problems might occur if you modify the registry incorrectly by using Registry Editor or by using another method. These problems might require that you reinstall the operating system. Microsoft cannot guarantee that these problems can be solved. Modify the registry at your own risk.
Important Note: You should verify that your device meets minimum system requirements before you choose to boot from media, because after going through the above steps, the installer will allow you to install Windows 11 if you have at least TPM 1.2 (instead of the minimum system requirement of TPM 2.0), and it will not verify that your processor is on the approved CPU list based on family and model of the processor.
On a final note, if you have an older motherboard that does not have a TPM installed at all, there is still a chance you can update its BIOS to the latest version to support TPM 2.0. However, do note that you will still need to purchase a compatible TPM 2.0 module for your motherboard (some research will be required). To help start you off on shopping for that elusive TPM, head on over to your favourite online store and use the following search term “[Your Mobo Brand] TPM 2.0 module”. Just replace [Your Mobo Brand] with ASROCK, ASUS, GIGABYTE or whichever your motherboard manufacturer is.
To get you started, we actually purchased this ASROCK TPM 2.0 module from Shopee for S$30 and used it on a 5-year-old PC and the upgrade to Windows 11 went smoothly.
If you’re wondering what a TPM module looks like, here it is:

If you managed to get a TPM installed at some point, you’ll have to ensure your BIOS and OS has it enabled before proceeding with the Windows 11 upgrade.
And one last interesting discovery, you can actually remove the TPM 2.0 once you have installed Windows 11 and pass it around to get Windows 11 installed on other PCs that need it too. Although it all seems fine on our PC thus far, we can’t guarantee if there will be issues in the future when more Win 11 updates get rolled out, but as of now, it seems the OS doesn’t need the TPM, post-installation. In any case, since it helps keep your PC secure, there’s no harm in keeping it on your motherboard permanently. This is just an option if you want to save a little on buying several TPM modules.